How to downgrade from iOS 14 to iOS 13
maybe you're on the public beta or the developer beta this guide will show you how to actually go back now there are a couple things that you have to have in order to do this
the first thing is you will need a Mac or a Windows computer with the latest version of iTunes on it without that you cannot go back so you will need a computer with the latest version of iTunes now the other thing to know is that you are going to have to wipe the phone in order for this to work there is not a way to restore it right now with saving data I've tried that it actually almost bricked one of my phones it's the easiest to wipe it and then actually restore the the previous version and then restore all of your data so that said you'll want to make sure you have a backup prior to iOS 14 so that you can restore to that that data so without that data you won't have any of your different files now that said if you use messages in iCloud or photos and iCloud that information is stored on the cloud and you should be able to get most of that back regardless as long as you turn those features back on so I'm going to show you how to do this
Can I downgrade iOS?
Even if you have decided that you are happy to risk losing your data and put up with the disadvantages of downgrading it is possible that it will be impossible to do so.
If downgrading to older version of iOS Apple should be 'signing' the old version of iOS like current iOS 13.5.1 is signed. As a rule of thumb, Apple tends to stop signing the older version around two days after the release of the new version. That means that the window is small, and it's worth checking that it's still available before following the below tutorial.
While there's no official resource, you can head to this site to check the status for your iOS device; this site also lists signed versions of iOS for each device. If Apple has stopped signing the software and you still try, chances are your phone will be wiped and you'll be prompted to re-install the latest version of iOS 13, which at the time of writing is iOS 13.5.1.
If Apple removed signed version then it turns red means that you can't downgrade at all. But if Apple is still signing the previous version you will be able to return to that.
How to downgrade iOS 14 to iOS 13.5.1
Follow articles guide to downgrade iOS14 to iOS13 to Download old iOS firmware update
(guessing it's still being signed - see warnings older version of iOS :
This process uses iTunes, note that when macOS Catalina arrives in October the method will change because the iPhone will be managed via the Finder on a Mac.
- Open iTunes on your PC or Mac. Incase You wanna download it from the Apple site.
- When Download the older iOS software update (iOS virsion it's need to be being signed, in green clour).
- Current signing status: iOS 13.5.1 The latest version Apple is currently signing is listed above. Again, this will change over time. A good rule of thumb is to use that version when downloading the corresponding IPSW for your device (more on this later).
IPSW Download Here
- There are many website link for IPSW downloads; just make sure we're downloading the software for your specific device otherwise restore will fail in iTunes.
- Connect your iPhone or iPad currently running the newer version of iOS to your Computer or Mac, and select it in dropdown in the top-left of iTunes window.
- Click Restore iPhone while holding down the Option/Alt key (Mac) or the Shift key (Windows) and locate the IPSW file you downloaded earlier.
- Now Once we're selected the IPSW Firmware it needs to be verified and extracted by iTunes and load & install onto your iOS device. it takes some time,
And that's it! Once the process is complete, you'll be welcomed by the older iOS welcome screen. Simply follow the setup instructions and select a backup to restore from (if available).
how to downgrade from iOS 14 to is 13
maybe you're on the public beta or the developer beta this guide will show you how to actually go back now there are a couple things that you have to have in order to do this
the first thing is you will need a Mac or a Windows computer with the latest version of iTunes on it without that you cannot go back so you will need a computer with the latest version of iTunes now the other thing to know is that you are going to have to wipe the phone in order for this to work there is not a way to restore it right now with saving data I've tried that it actually almost bricked one of my phones it's the easiest to wipe it and then actually restore the the previous version and then restore all of your data so that said you'll want to make sure you have a backup prior to iOS 14 so that you can restore to that that data so without that data you won't have any of your different files now that said if you use messages in iCloud or photos and iCloud that information is stored on the cloud and you should be able to get most of that back regardless as long as you turn those features back on so I'm going to show you how to do this
now iOS 14 supports the iPhone 6s plus that I have here and you'll see if we go in here Brand new iOS 14 library section and it's the latest version of the developer beta
so to go back what we'll need to do is really there's a couple different ways to do this but the easiest way is just to put the phone in recovery mode in once you put the phone in recovery mode iTunes will just automatically download the latest update and then install it so you could use a file like an IPSW firmware file that's the actual file name that you would install on the phone this is the easier way to do that
so I'm going to show you how to put all of the different devices into recovery mode there's three different styles of devices one is the iPhone 6s or 6s plus with a physical home button then you have a seven or 7 Plus and an 8, X, XS, or XS Max or XR so in order to put an iPhone 6s or 6s plus into recovery mode we'll go ahead and turn it off now you can jump ahead to the next ones I'll list them in the description to help you out power down
the phone and in order to put a 6s or 6s plus into recovery mode
hold the home button just hold it down make sure you have iTunes open on your Mac or Windows computer and then plug in your lightning connector so plug that in keep holding the home button though when you plug it in you'll see the Apple logo pop up wait for it here and now you'll see the recovery mode and it's changed with iOS 14 it's now a little Mac with what looks to be a USB C port or cable so now this one's in recovery mode
now in order to put an iPhone 7 in recovery mode
it's a little bit different again power it down it's already off what you want to do is hold down the volume down button on the iPhone 7 this is a jet-black iPhone 7 it looks like an 8but it's a 7 hold down the volume down button and then go ahead and plug in your phone and then what you'll do is once you plug it in release the volume down when you see connect to iTunes pop up so we'll just keep holding it keep holding volume down here and
it takes a couple tries but just try it again if you're having an issue now after rebooting the restore is working now sometimes you do need to make sure you're using the right cable or try a different one if it's not working properly I'm using the same cable as I was before and I've used it many times but
sometimes you may run into this issue
so if that's giving you a problem try swapping your cable as well so we'll wait for this to restore and we should be back on iOS 12 now you can see it says iPhone has been restored to the factory settings and it's restarting now it's restored and it's asking me to setup a new phone on iTunes although it's still rebooting on the iPhone itself
now keep in mind if you did not turn off Find My iPhone prior to doing this you will need to enter your iCloud password once it reboots so just keep that in mind you probably have that since you're installing the beta's anyway but without that it will activation lock
so you'll see the phone has rebooted we're ready to go we can just hit the home button here we can se tit up manually or add it to our account now this is where you'll either set it up as new or restore from an iCloud backup if you have a backup you can do that if not set it up as new and then your data will just come over if you turn on iCloud and things like that and now we're back to iOS 13 so if we go into settings go to general here then about now you can we're on iOS13.5.1 we're fully restored and back to normal
now if you use iCloud you can just turn on iCloud messages many of these things will restore such as your photos and just make sure you follow that process and you'll should be back to iOS 13.5.1
it is a little bit of a pain but if you have any other questions or comments let me know in the comments below
If you’re interested in future iOS 14 and jailbreak updates, please consider subscribing.
Thank you for reading and stay tuned for more tutorial. Follow us on social to stay in
Thank You For Reading This Article



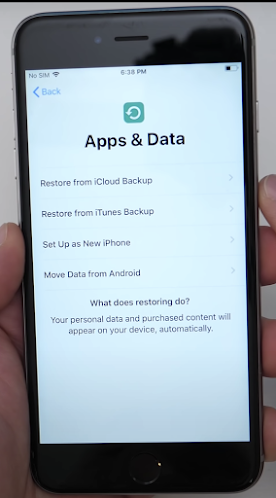














No comments:
Post a Comment
thanks for contacting,
incase any query feel free to ask here.
also you can contact us direct on twitter\instgram @techproshivam